履歴書ダウンロードについて
ここで紹介するのは、A4用紙2枚組みのものとなっております。A3用紙の印刷を行なう場合は、2枚組みの割付印刷を行なってください。Wordファイルは打ち込みで作成しやすいよう、文字の大きさや段落などをあらかじめ設定しております。
尚、履歴書の書き方についても紹介しておりますのであわせてご参考にしてください。
JIS規格参考例タイプ
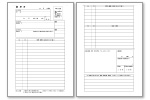
一般的なタイプの履歴書フォーマットです。JIS参考例と同じレイアウトですので、汎用的な用途があります。新卒や転職はもちろんのこと、パートやアルバイトなど様々な場面で使えるものです。求人広告の履歴書の条件に「JIS規格」と記載のある場合はこのレイアウトのものを選ぶとよいでしょう。
履歴書の書き方に自信がない場合は、まずプロに相談しましょう。
エージェントが就職できるまで二人三脚!DYM就職
学生向けタイプ
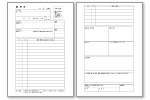
新卒の就職活動に適したフォーマットです。職歴欄をコンパクトにして、その分を他のアピール項目のスペースにしました。学生時代に力をいれた得意科目や、サークル活動などの経験を記載する欄などを加えて、自己PRの機会が多くなっています。未成年の方のために、保護者欄も設けています。学生のパートやアルバイトにも使えるテンプレートです。
転職用タイプ
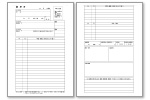
転職を考えている社会人の方におすすめのフォーマットです。経歴欄の行の高さを押さえ、行数を多く設けています。これまでの転属や、転職の経歴・実績など、職歴を書く際に便利かと思います。自己PR欄は志望動機のほかに、趣味・特技欄を設け、また健康状態の欄も加えました。
履歴書に使えるWordの小技
履歴書をパソコンで作成する際に使える、ワードの使い方ガイドです。尚、Microsoft Office 2003での操作となっております。他のバージョンやレイアウトによっては画像や操作が異なる場合もございますがご了承願います。表の追加については、職務経歴書のダウンロードページで紹介しています。
中央揃え、右付けの仕方(メニューから変更する方法)
Excelで経歴欄を書くときなどに使用する、行に書かれている文字を体裁よく中央に揃える方法、右端に寄せて表示させる右付けの変更方法を紹介します。
STEP 1(変更行をマウスでクリック)
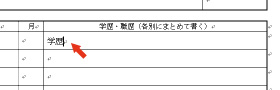
入力した文字をセルの中央に体裁よく表示するように変更したいセルに文字入力のカーソルを持っていきます。
STEP 2(書式メニュー)
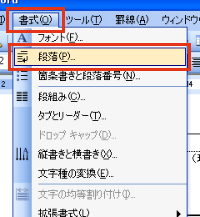
メニューバーの「書式」をクリック、表示されたリストの中から「段落」を選択してクリックしてください。
STEP 3(配置変更)
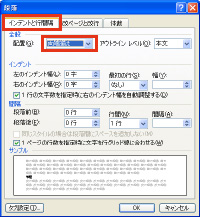
ポップアップで表示されるウィンドウの「インデントと行間隔」タブで「全般」-「配置」のボックスがありますので、その中から「中央揃え」、「右揃え」などを選択します。
STEP 4(メニューより中央揃え確認)
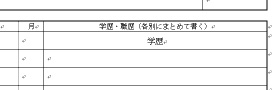
入力した文字がセルの中央に体裁よく表示されて、中央揃えになったことを確認してください。
中央揃え、右付けの仕方(右クリックから変更する方法)
表(テーブル)の中にある要素(セル)の配置を変更したい場合は、マウスの右クリックで選択することができます。
STEP 1(変更箇所で右クリック)
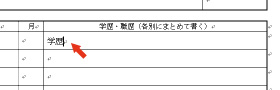
表示の仕方を中央揃えに変更したい箇所にマウスポインタを持って行き、カーソルを右クリックします。
STEP 2(セルの配置を選択)
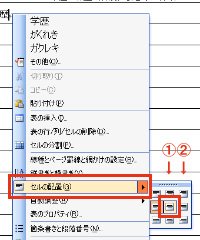
右クリックで出てきたメニューの中から、「セルの配置」のところへマウスを持っていくと、さらに右にメニューが表示されます。その中から、(1)「中央揃え」、(2)「右揃え」などを選択します。
STEP 3(右クリックによる中央揃えを確認)
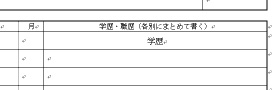
メニューバーから操作した時と同じように、入力した文字が中央揃えになったことを確認してください。























