ワードの文章を縦書きにしたい時の設定方法
ワードは一般的に横書きで書きます。しかし、文章を縦書きで書かなければならないこともあります。国語の文章などは縦書きですよね。そんな時のために、縦書きの設定を知っておくといいですね。縦書きの設定は一見簡単に見えますが、数字や英語を縦書きにするにはコツがあります。このコラムではワードで縦書きをする方法についてご紹介します。
ワードで数字だけが横に…数字を縦書きにする方法ってあるの?

ワードの文章を縦書きに設定するのは簡単なのですが、数字を縦書きにするには設定が必要です。縦書きにしたのに数字だけ横になってしまっていると困りますよね。ここでは、まず文字を縦書きにする方法と、数字を縦書きにする設定の方法についてご紹介します。
文章を縦書きにする方法は?
ワードの文章を縦書きに設定してみましょう。この設定は、文章を入力する前でも後でも変えることができます。
1.まずは文章内のどこでもいいので、文字カーソルが置いてある状態にします。画像や図形が選択されている状態の場合、この後の操作ができません。画像や図形以外の文字部分をクリックして、文章内に直接文字カーソルが置いてある状態にして下さい。
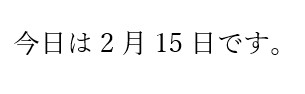
2.「レイアウト」タブ内の「ページ設定」グループにある右下の小さな四角(ダイアログボックス起動ツール)をクリックします。
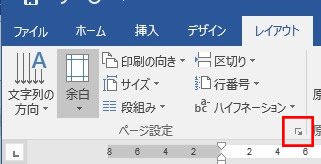
3.「文字と行数」タブの「文字方向」で「縦書き」を選択します。このダイアログボックスの下部に設定をイメージする「プレビュー」があります。「縦書き」を選択した時点で用紙を縦長で使っていても、自動的に用紙を横長で使うように設定が変わります。用紙を横長で使う設定でよければ、このままダイアログボックス右下の「OK」ボタンをクリックします。
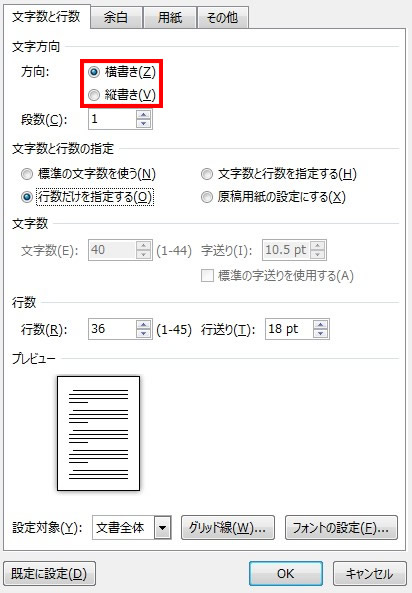
4.用紙を横長で使いたい場合は、さらにこのダイアログボックスの「余白」タブをクリックし、「印刷の向き」で「横」を選択すれば横長で使用でします。
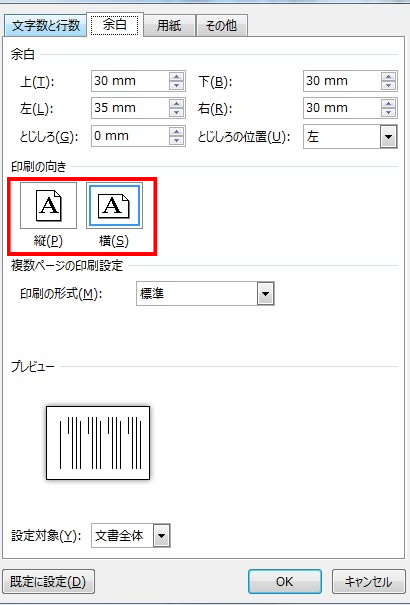
ここまで、ダイアログボックス起動ツールをクリックして表示された「ページ設定」ダイアログボックスで設定しました。
もうひとつの方法は、同じく「ページレイアウト」タブ、「ページ設定」グループにある「文字列の方向」ボタンをクリックして、表示された一覧から「縦書き」を選択しても設定できます。
用紙を縦長か横長がどちらで使うのかの設定もまた、「ページ設定」ダイアログボックスだけでなく、「印刷の向き」ボタンを使っても簡単に設定できます。
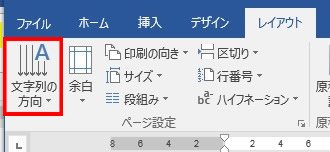
数字を縦書きにするには?
先程のやり方を使って、以下の文字を縦書きにしてみましょう。
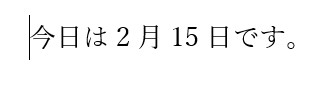
縦書きにすると以下のようになりました。数字は縦になっていないですよね。このままでは縦書きの文章として相手に見せることはできないですよね。

まず数字の「2」を選択します。
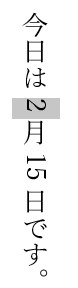
その上で段落の拡張書式を選択し、縦中を選びましょう。同じように「15」も選択し、縦中横を選びます。
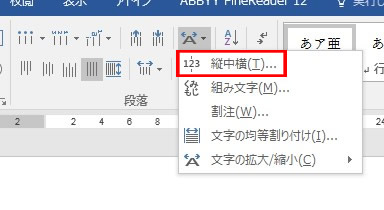
すると以下のようにきれいな文になりました。これなら大丈夫ですね。
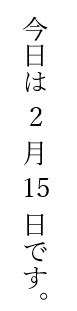
ワードでポスターみたいに文章の一部を縦書きにしてする方法
ポスターなど横書きの中に縦書きの文章が入っているものを見たことがありませんか?ワードを使っていると縦書きか横書きかしかないので、こうしたポスターは作ることが出来ないと思っているだけかもしれません。
文章の一部を縦書きにしてみよう
横書きで書かれている文章の一部を縦書きにするためには図形を挿入します。例えば四角形を選び、その中にテキストを挿入します。周囲の枠を消すことでテキストだけ表示することができますし、四角の枠内だけ縦書きにすることもできます。
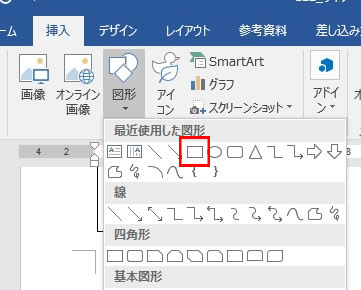
また、この枠を内部に配置することで下の文字を、縦書きのテキストに横書きのテキストをまわりこませることができます。
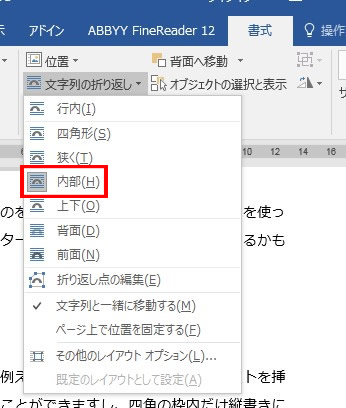
表示は以下のようになります。横書きのテキストの中の一部が縦書きになっていますね。横書きの文字もまわりこんでいます。

ワードで英語を縦書きにする方法
英語を縦書きにする方法は2つあります。ひとつは全角にする方法、もうひとつは前述した数字を縦書きにする方法と同じ方法です。全角の方がきれいに見えるので良いと言う人もいますが、半角で表示しなければならない場合もあるので、2つとも覚えておくといいでしょう。
全角を使って英語を縦書きにするには
半角アルファベットを縦書きにしただけでは、文字が横に広がった表示になってしまいます。文字列を選択して「ホーム」タブの「文字種の変換」から「全角」をクリックします。または、「変換」キーを押して再変換して全角を選択します。このやり方であれば、横書きでも縦書きでもアルファベットは正しく表示されます。
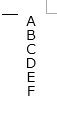
縦中横を使って英語を縦書きにするには
数字を縦書きにする方法のところで説明しましたが、先程と同様にホームタブの拡張書式を選び、縦中横をクリックしましょう。
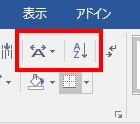
そうすることで半角でも縦書きにすることができます。半角の方が簡単に縦書きに出来ますが、半角で書いてしまったものを縦書きにすることもあるので、やり方として覚えておく方が良いでしょう。
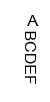
ワードで縦書きにルビ(ふりがな)を振る時の設定方法
縦書きのルビ設定をする方法は、横書きでルビ設定をする方法と同じです。ここでは、漢字にルビを振る方法についてご紹介します。
縦書きのルビを設定するには
ルビを振りたい文字列を選択し、「ホーム」タブの「ルビ」をクリックします。「ルビ」ダイアログが開きます。ルビの配置やフォントの設定が大丈夫か確認したら、「OK」ボタンをクリックしましょう。これでルビの完成です。
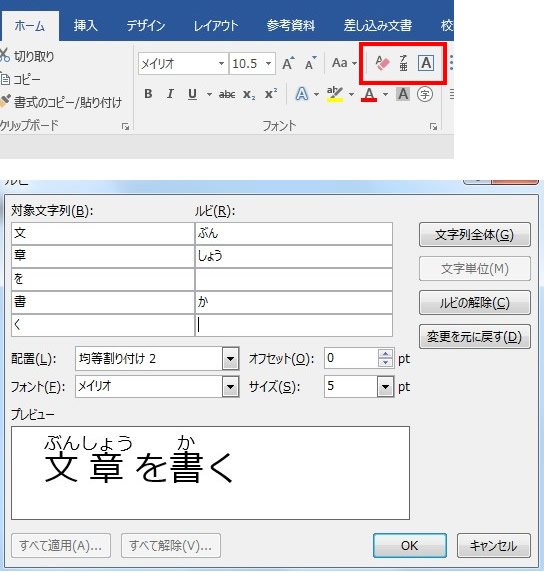
縦書きでもきれいにルビがふられていますね。

ワードで縦書きの行間を変えたい時の設定方法
縦書きの行間の設定方法は、横書きの行間設定のやり方と同じです。ここでは、縦書きの行間設定のやり方についてご紹介します。
縦書きの行間を設定するには
ツールバーの行間設定ボタンか、「ホーム」タブの「段落」グループにあるダイアログボックス起動ツールをクリックすることで、「インデントと間隔」の「行間」から指定することができます。「行間」で「固定値」を選択すれば、細かく行間を指定することもできます。
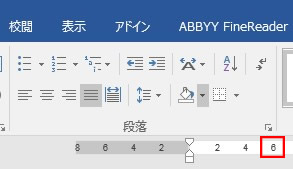
例えば、固定値を50ポイントにしてみましょう。
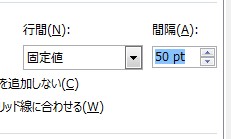
すると、以下のように行間が広い文章が出来上がります。行間は、広すぎると中身がない文章に見えますし、行間が詰まり過ぎていると見にくいので、ちょうど良い行間に設定する必要があります。通常、標準の行間を使っておけばよいですが、ルビを振るなどして行間がそろっていない場合は、行間の設定をするようにしましょう。
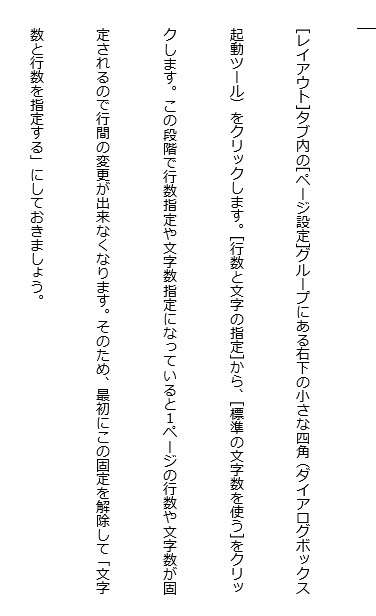
縦書きにも使えるワードのインデントの設定の仕方
Wordでは、文章が入力できる領域の左端から文字を入力し始め、その行に文字が収まりきらない場合でも、そのまま入力を続ければ自動的に右端で折り返ります。
この文章の左端、右端の位置を一部の段落だけ変えることができます。この機能をインデントと言います。インデント機能を紹介するにあたり、最も深く関わってくるのが「段落」という考え方です。ここでは、インデントのやり方についてご紹介します。
水平ルーラーを使ったインデントはどう設定する?
まずは、インデントを設定したい範囲を選択します。範囲選択すると、選択した段落の状態が水平ルーラーに表示されます。水平ルーラーは両端に表示され、砂時計のような形をしています。
左側には下向きの▼、上向きの▲、四角い形をしたもの、右側には上向きの▲があります。これをインデントマーカーと呼びます。

左側にあるインデントマーカーのうち、一番下の四角い形のものが左インデントマーカーです。左インデントマーカーにマウスポインタを合わせ、インデントマーカーの名前が「左インデントマーカー」と表示されたら、右側に向かってドラッグします。
ここで、ドラッグの最中に画面に点線が表示されます。これは「このラインが左端になります」という位置を示しています。ドラッグの手を離すと、選択した範囲の段落は全てドラッグした分だけ右側に移動します。このように、左インデントで選択した段落の左端の位置を変更できるのです。
注意する点は、左インデントマーカーの上に別のインデントマーカーもくっついているので、全体を右に動かしたい時にはマウスポインタをインデントマーカーに合わせたら、ポップアップが表示されるのを待ち、「左インデントマーカー」と表示されてから使用すること。自分では左インデントマーカーにポインタを合わせているつもりでも、上にのっている別のインデントマーカーに合わせている可能性があるからです。
次に、右インデントについて説明します。水平ルーラーの右側にある上向き▲が右インデントマーカーです。これを文書の内側(左側)に向かってドラッグすると、範囲選択した段落だけ右端の位置が文書の内側に(左側)に移動しました。右インデントで選択した段落の右端の位置を変更できるのです。
ここまでは、選択した範囲だけを左端・右端のインデントで位置変更する方法をご紹介してきました。左端のインデントについてはもっと細かな設定をすることが可能です。そちらを見ていきましょう。
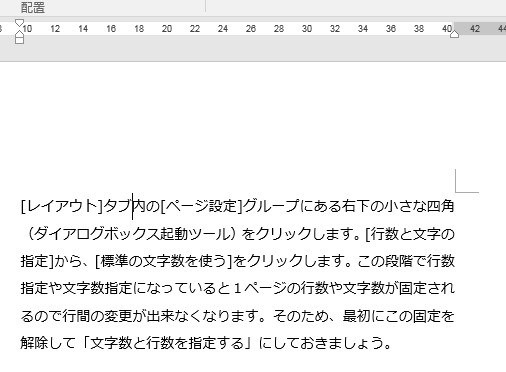
このインデントマーカーが使えるのは横書きのみです。ただし、横書きのインデントマーカーを使った設定が縦書きにも反映されます。先程の設定のまま縦書きにすると以下のようになりました。横書きのインデントが反映されていますね。

縦書きのインデントは段落のところで設定しましょう。最初から縦書きのインデントで設定しても良いですね。
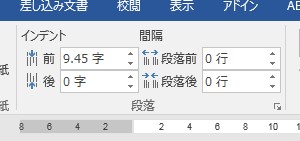
ワードの縦書きを上手に設定して見た目をよくしよう
横書きを、ただ縦書きにするのはとても簡単です。縦書きボタンをクリックするだけで済むのですが、横書きの中に縦書きを入れたり、数字やアルファベットを縦書きにしたりするには設定が必要です。
行間の設定方法は縦書きも横書きも同じですが、インデントは縦書きだと変わるので、やり方をしっかりと覚えておく必要があります。縦書きの設定を簡単にできるようにして、さまざまな文章がワードで作成できるようになりましょう。




















