ワードのページ番号の付け方は?途中から付けられるの?
Wordでは作成した文章の全ページに番号をつけたり、途中からページ番号をつけたりすることができることから、文章が複数ページにわたる場合は、ページ番号をつけることで見やすくなります。また、数字だけのページ番号だけでなく、見た目にカッコ良く見えるようなデザインも豊富な一覧から選べるようになりました。
文章の内容に合わせて挿入場所やデザインを任意に選択して、作成する文章の完成度を上げましょう。
どうつける?ワードの基本的なページ番号の付け方

ワードのページ番号を付けるのはとても簡単です。一度やり方を覚えておけば、今後も簡単にページ番号をつけることができますので、しっかりと覚えておくようにしましょう。
ページ番号の振り方
ページ番号を振る際は、「挿入タブ」をクリックし、「ヘッダーとフッター」グループの「ページ番号」をクリックします。
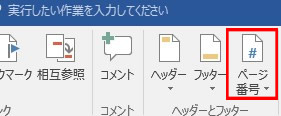
表示されたドロップダウンメニューからページ番号を付けたい場所にマウスポインターを合わせ、表示形式をクリックします。ここでは、例として「ページの下部」の中央部分にページ番号を付けてみます。選択した位置にページ番号が表示されていることを確認してみましょう。
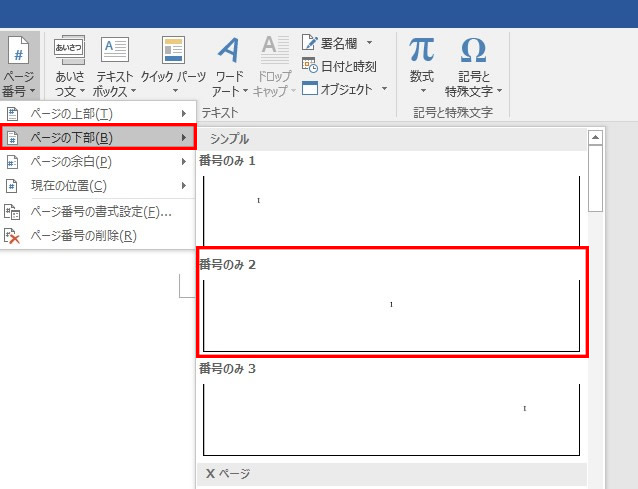
ページ番号の設定後は、「ヘッダー」や「フッター」が編集中の状態になっているため、そのままでは本文が入力出来ません。「ヘッダー」や「フッター」を閉じて本文を入力するには、「ヘッダー/フッダーツール」の「デザイン」タブをクリックしてから、リボン上に表示されている「ヘッダーとフッターを閉じる」をクリックします。
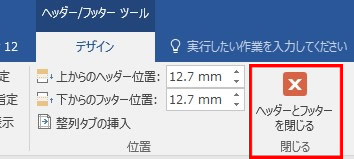
以下のように簡単にページ下部にページ番号がつきました。位置は、後からでも簡単に変更できます。

現在のページ番号/総ページ数を表示するには?
書類にページ数を振る場合、総ページ数が分かるように表示する必要がある場合、「現在のページ番号/総ページ数」と表示することができます。やり方は、リボンにある「ページ番号」のドロップダウンメニューから「ページの下部」をクリックするまでは、通常の振り方とほとんど同じです。次に右側に表示されているスクロールバーをドラッグして、「X/Yページ」まで移動します。
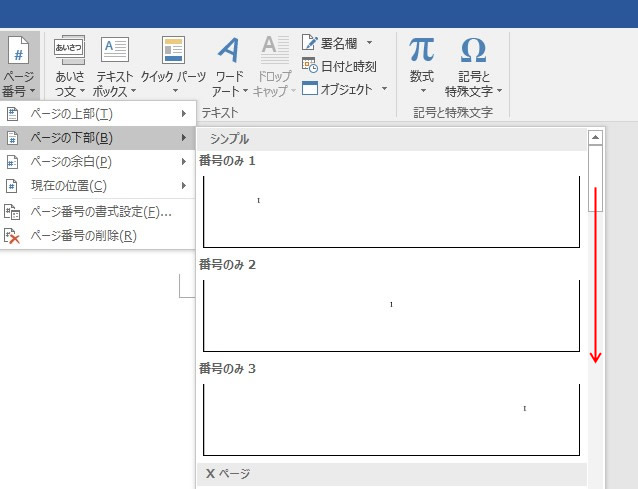
X/Yページの中から「太字の番号2」を選ぶと、ページ番号と総ページ数が表示されます。
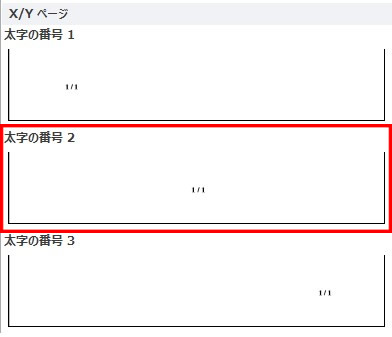
ワードでページ設定を途中から変えたい時の設定方法
一般的に最初のページは1ページになるのですが、場合によっては途中からページ番号を振ることもあります。そうした場合、どのようにページ番号を振れば良いのか分からない人も多いのではないでしょうか。ここでは、途中のページでページ番号を変更する方法をご紹介します。
ページ番号を1以外から始める方法
最初のページを1ページから始めるのではなく、任意のページ番号から始める場合は、通常通りページを振ってから開始番号の設定を変更する方法があります。そのためには、「ヘッダー/フッターツール」のデザインタブを選んで、「ページ番号」をクリックしてドロップダウンメニューから「ページ番号の書式設定」を選びます。
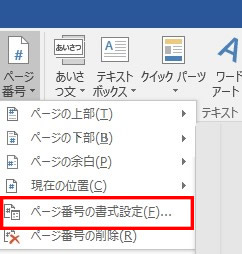
「ページ番号の書式」ダイアログボックスが開いたら、開始番号ボタンをクリックして、任意の番号を設定します。ここでは、2ページから始まるように設定してみます。
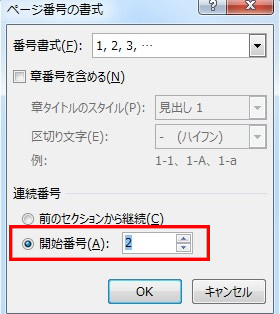
この設定によって、最初のページ番号には「2」が振られているはずです。このやり方を使えば、3ページや4ページからページ番号を振ることもできます。ぜひ試してみて下さい。
ページ番号を表紙につけないで2ページ以降から表示する方法
最初のページにはページ番号を振らず、2ページ目からページ番号を振りたい場合は、通常通りページを振ってから、先頭ページのみのページ番号の設定を変えることで、2ページ目から番号を振ります。
そのためには、まず1ページ目のページ番号をダブルクリックして、「ヘッダー/フッダーツール」を開きます。

次に、「ヘッダー/フッターツール」のデザインタブを選び、オプショングループの「先頭ページのみ別指定」をクリックしてレ点をつけると、先頭の1ページにだけページ番号が付加されずに、2ページ目からページ番号を振られます。

途中からページ番号を変える方法
ページ番号を文書の途中から変更する場合、途中で書式設定を変更するために、セクション区切りを挿入する必要があります。そのためには、レイアウトタブで「区切り」を選び、どこにセクション区切りを挿入するのか位置を決めます。ここでは、カーソルが1ページ目にある状態で「次のページから開始」を選んでみます。
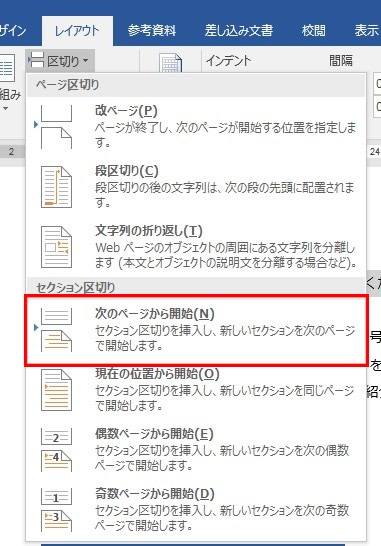
これにより、1ページ目にセクション区切りが挿入されることで、2ページ目から新しいセクションがはじまります。
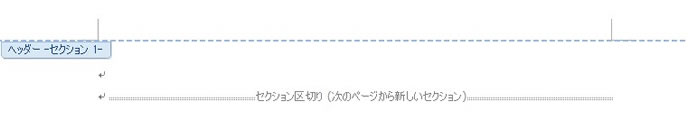
次に、新しいセクションにページ番号を新たに振るには、前のセクションのヘッダーやフッターのリンクをoffにする必要があるため、「ヘッダー/フッターツール」のデザインタグを選んだ状態で、「前と同じヘッダー/フッター」をクリックします。
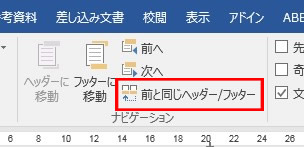
1ページ目と2ページ目のフッターにリンクがoffになったら、「ページ番号」をクリックしてドロップダウンメニューから「ページ番号の書式設定」を選びます。
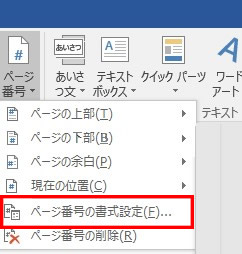
「ページ番号の書式」ダイアログボックスが開いたら、開始番号ボタンをクリックして、任意の番号を設定すると、2ページ目以降に好きなページ番号を振ることができます。
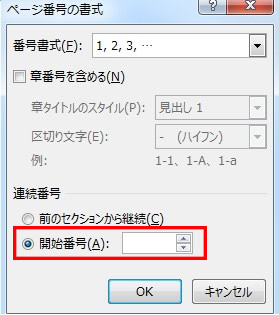
ワードでページ番号の位置を変更したい時の設定方法
ページ番号の位置としてよく見かけるのはページ下の真ん中ですが、ページ番号の位置を右にずらしたい、ページ番号を上につけたいということもあります。ここではそんな、ページ番号の位置を変更する方法についてご紹介します。
フッターの真ん中にあるページ番号の位置をずらしたい場合は、ページ番号を挿入するやり方と同じで、ページ番号を「番号のみ3」に変更してみましょう。簡単にページ番号の位置が変わります。
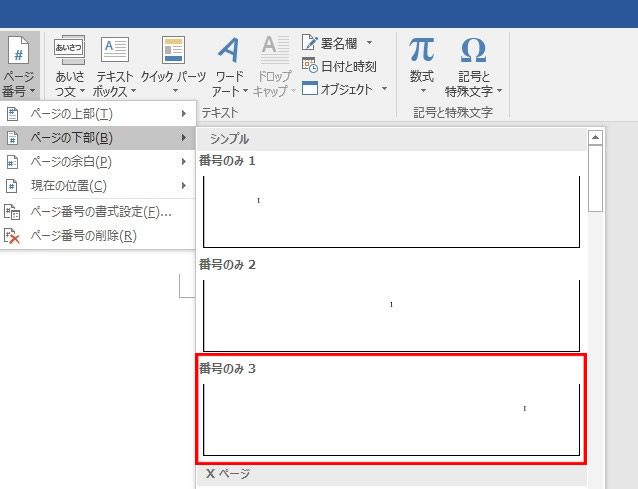
ワードでページ番号を削除したい時の設定方法
ページ番号を挿入したけど、やはりページ番号を振るのをやめることはあります。そんな時は、ページ番号の削除を行います。文章のヘッダーやフッターの設定で「先頭ページのみ」や「奇数/偶数ページ」のようなオプション設定していない場合は、全てのページ番号を一度に削除することができます。
「挿入」タブの「ヘッダーとフッター」内の「ページ番号」をクリックし「ページ番号の削除」を選択します。これだけで簡単にページ番号を削除することができます。
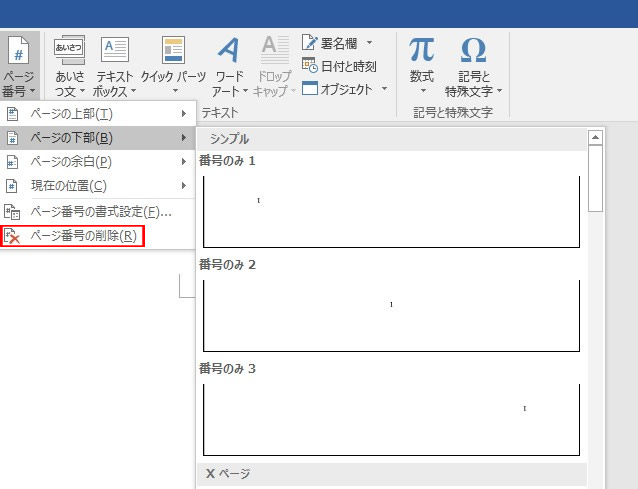
セクション区切りが入っている場合、そのページ番号をクリックして、そのセクションのみページ番号を削除することもできます。必要のないページのページ番号のみ削除したい場合は、この方法を使ってページ番号を削除するようにしましょう。
ワードでページ番号の書式を変えたい時の設定方法
ページ番号は、「1、2、3…」と決まっているわけではありません。時には漢数字やローマ数字でページ番号を表示することもあります。そんなことができるの?と思うかもしれませんが、ワードでは書式設定で簡単にできます。ここではページ番号の書式設定の仕方についてご紹介します。
ページ番号書式の設定の仕方は?
ページ番号の書式設定の仕方は簡単です。ページ番号の「ページ番号の書式設定」をクリックします。

次の画面が出てきますので、「番号書式」のドロップダウンメニューの中から「一、二、三…」の漢数字を選んでみましょう。
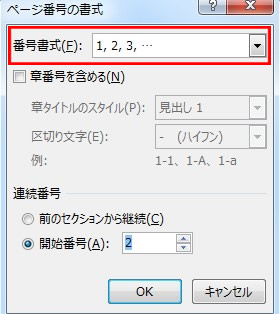
すると、次のように簡単に漢数字に変更することができました。漢数字以外にも、ローマ数字など、自分の好みの書式にしてみましょう。

「頁」という単位の追加!表示の仕方は変えられるの?
ただ漢数字をページ番号として使うだけでなく、「一頁」「二頁」というように、単位も漢字で表示したい時もあるでしょう。その場合、ページ番号の書式には設定が用意されていないのですが、実は簡単にすることができます。
まずは、漢数字のページ番号の後ろをクリックして、カーソルが表示されたことを確認します。

次に、カーソルが表示されている数字の後に「頁」と入れてみましょう。

これで2ページ目は「二頁」と表示されましたが、ほかのページはどうでしょう?実は、この方法では、その後も同じ形式でページ番号が振られるのです。これなら、自分が表示したい形式でページ番号を振ることができます。
ワードのページ番号の振り方を覚えて見やすい文章を作成しよう
ページ番号をただ振るだけでしたらとても簡単です。しかし、時には「一部のページは番号を振らない」「途中でページ番号を変える」「数字ではなく漢数字を表示する」など、ページ番号の設定を返送する必要があることから、設定について知っていると簡単に応えることができます。
このコラムを読んで、様々なページ番号の設定の仕方を学び、いろいろな要望に応えられるようになりましょう。そうすることであなたの評価は間違いなく上がります。




















