エクセルの並び替えはどうやって行う?
エクセルでデータを入力することはよくありますよね。エクセルのデータは入力したまま使うのではなく、並び替えることによって使うことがあります。例えば名前。50音順で並べ替えて提出してほしいということもあります。また、点数で並び替えるということも良くありますよね。こうした並び替えの方法は関数を使うやり方と関数を使わないやり方があります。このコラムでは並び替えの2つの方法をご紹介します。
エクセルの並び替え関数はSMALLとLARGE
エクセルでは関数を使わなくても並び替えをすることはできます。ただ関数を上手に使えば、別の場所に並び替えたデータを表示させることができます。こうすることで並べ替える前のデータの順番と並べ替えた後のデータの比較ができるようになります。ここでは関数を使ったエクセルの並び替えの方法をご紹介します。
SMALL関数、LARGE関数とは
SMALL関数は指定したセルの範囲の数値が、小さいほうから数えて何番目かを求める関数で、LARGE関数は大きいほうから数えて何番目かを求める関数です。表示の仕方としては=SMALL(配列、順位)、=LARGE(配列、順位)であり、数値の範囲を配列として指定し、求める順位を出せばよいわけです。この関数を使えば最大値や最小値も求めることができます。
エクセルのSMALL関数とLARGE関数を使った並び替えの仕方
まずは以下のエクセルに対して、利益を基準にして並び替えをしてみましょう。
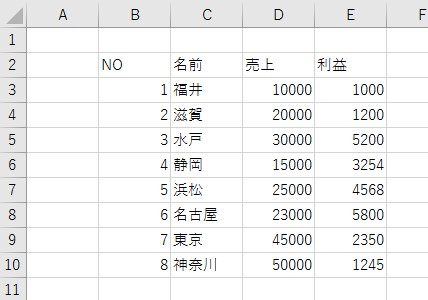
まず、J1に利益とかき、J2にSMALL関数を以下のように設定します。順位にはROW関数ROW(A1)とします。こうすることで上から順位を1、2、3…と表示することができます。範囲は数値があるE3:E10です。
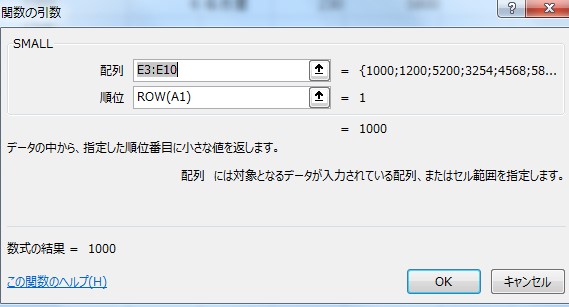
それ以外の関数に関してはINDEX関数を設定します。まずは売り上げのINDEX関数を設定します。INDEX関数は=INDEX(配列、行番号、[列番号])を設定する必要があります。最初はセルの範囲になるので、B3:E10です。
次は行番号です。INDEX関数はMATCH関数と組み合わせていきます。MATCH関数と組み合わせることで、先頭列以外の列をキーとした表引きを行えます。MATCH関数は=MATCH(検査値、検査範囲、照合の種類)を入力します。検査値は利益に合わせるのでJ2、検査範囲はE3:E10、照合の種類には0を入力します。こちら1行目にあるので「1」が返ります。
つまり、ここでは行番号は「1」になります。売り上げは3列目にあるので「3」を入力します。このように入力することで、利益「1000」に対する売上を表示します。同じように1200の利益に対する売上も表示します。
以下これを繰り返します。変わるのはMATCH関数の検査値のみです。その値は変化させます。
さて、セルの範囲に$マークがついているのに気付いたと思います。これは絶対参照というもので、このマークをつければ参照先がずれることはありません。$B$3とすると行と列が両方とも変化しなくなり、$J2とすると列だけが固定されます。
このようにすることで売り上げに関して簡単に並び替えを行うことができます。あとはNO、名前に関しても同様に行うだけです。最後の列番号が違うだけです。今回はSMALL関数で行いましたが、LARGE関数で行っても設定の仕方は変わりません。同じようにしてみましょう。
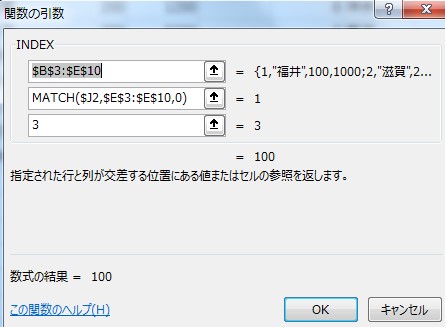
名前の場合は列番号が「2」になります。後の部分は変わりません。同じように下まで全ての数値を表示してみます。
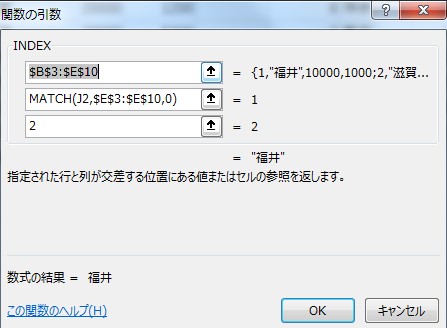
NOの場合の場合は列番号が「1」になります。先ほどと同様、後の数値は変わりません。同じように下まで全ての数値を表示します。
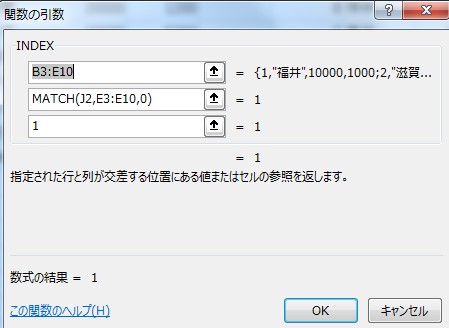
関数を使うと以下のように、別の場所に並び替えた数値を表示させることが可能です。元の数値と並び替えた数値の比較が行えるので便利ですよね。
複雑な関数の設定を行っているように見えますが、慣れてくると簡単に行うことができますよ。さらにこうしておけば元の数値に連動して並び替えた数値も変更されます。いちいちソートし直す必要がありませんので便利です。
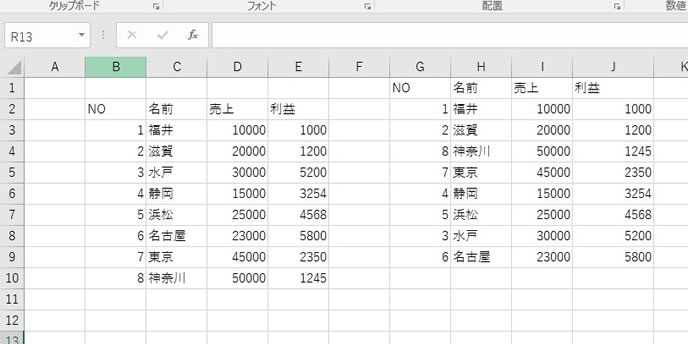
関数の並び替えは難しい!エクセルの関数を使わない並び替えの方法
エクセルの並び替えは関数を使わなくても行うことができます。ここでは、範囲を指定して、名前をあいうえお順で並び替えを行ったり、数字の並び替えを行ったりする方法をご紹介します。
50音順・数字の並び替え
エクセルでは入力されているデータを、50音順や数字をもとに並び替えすることが簡単にできます。まずはエクセルシートの並び替えの基準となるセルを1箇所だけ選択します。その上で「データ」リボン「並べ替えとフィルタ―」項目のボタンを押します。昇順であればA→Z、降順であればZ→Aのボタンを押します。例えば以下のようなデータを、数字を元に並び替えてみましょう。
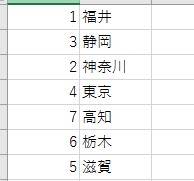
まずは選択範囲を設定します。この範囲のデータを1列目の数値をもとに並び替えを行います。編集の赤い□の部分を押すと小さい順に並び替えることができます。こちらのボタンで大きい順で並び替えることもできます。
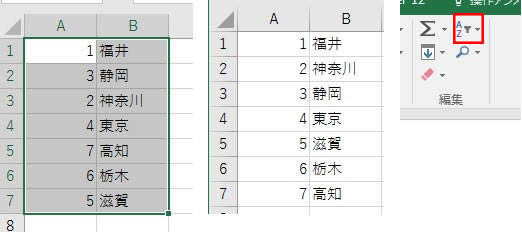
50音順でも並べ替えをすることができるので、試してみましょう。ただし漢字で書かれている名前をそのまま並び替えることはできません。漢字を並び替える場合には漢字の上にふりがなを付ける必要があります。
ふりがなを付けた上で、そのふりがなの50音順に基づいて並び替えをしてみましょう。そうすることできれいに並び替えをすることができます。
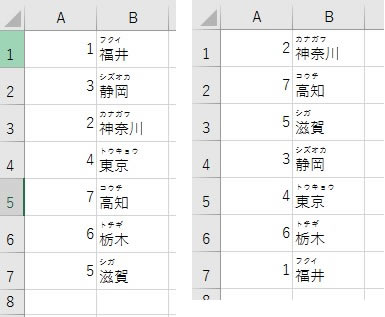
複数条件での並び替え
並び替えをする際に複数条件で並び替えをする必要がありますよね。ある列では同じ値でも違う列では別の値である場合、その違う値でも並び替えをする必要があります。そうした場合、条件は優先順位を決めて設定します。
そうすることで複数条件でも並び替えをすることができます。赤い□の▼部分を押すと「ユーザー設定の並べ替え」という項目が出てきますので、そちらをクリックします。
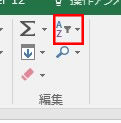
そうすると以下の画面が出てきますので、優先されるキーを選択してください。レベルの追加を押せば、複数条件で並び替えをすることができます。
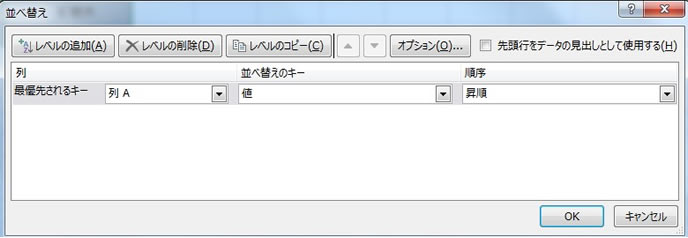
列単位の並び替え
行の並び替えは常に行っていることですが、エクセルでは列単位での並び替えを行うことができることを知っていましたか?
列単位での並び替えは使う機会がほとんどないかもしれませんが、以下のやり方で簡単に行うことができます。「ユーザー設定の並べ替え」の画面を出し、オプションをクリックします。
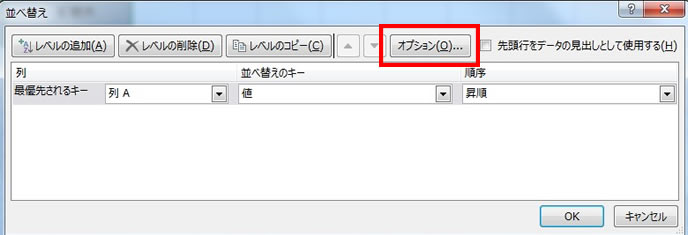
そうすると並べ替えオプションが出てきますので、列単位で並び替えにチェックをいれます。こうすることで列単位での並び替えも可能になります。
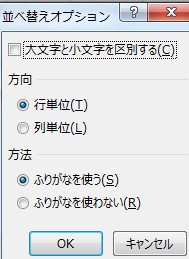
やっぱり元の並びに戻したい!エクセルの並び替えを解除する方法
並び替えをしたものの、その並び替えを元に戻したいと思うことがありますよね。1つ前に戻すだけなら戻すボタンで元に戻せばよいのですが、何回か処理を行った後に元に戻したことがあります。
そうした場合にどのように元に戻せばよいのでしょうか。ここでは並び替えを元に戻す方法についてご紹介します。
並び替えを元に戻すのは不可能?
ひとつ前に戻すだけであれば、戻すボタンを押せば元に戻すことができます。しかし、何回か処理をした後に元に戻すことはできません。データがどのようになっていたのか分からないのですから、戻すことができないのです。最悪の場合、データをもう一度入れ直すことにもなります。そんなことになったら作業は位置からやり直しです。とても大変ですよね。そのようにならないためにはどのようにすればよいのでしょうか。
並び替えを元に戻したい場合は連番を振っておこう
並び替えを元に戻す可能性がある場合は、フィールドを用意してそこに連番を振っておく必要があります。連続する数値はオートフィル機能などを使えば簡単に数値を振ることができますので、あらかじめ数値を振っておきましょう。その数値を元に並べ替えを行えば、簡単に元の順番にデータを戻すことができます。データを元に戻す可能性がある場合は、連番を振っておきましょう。そうすることで、データを元に戻してと言われた際に無駄な手間が省けます。
意外と便利!エクセルで色で並び替える方法
エクセルの並び替えと言えば数値に基づいた並び替えですよね。いや、50音順での並び替えを行うよと言う人もいるでしょう。では色に基づいて並び替えができることは知っていましたか。色による並び替えを行うことは少ないかもしれませんが、知っていると意外と便利です。ここでは色を使った並び替えの方法についてご紹介します。
色の設定の仕方
色によって並び替えを行う前にセルの色を指定する方法を知らなければなりません。塗りつぶしたいセルを指定し、セルの色も指定しましょう。このやり方で以下のように簡単にセルに色がつきます。こうすることで特定の項目の数値を強調することができます。
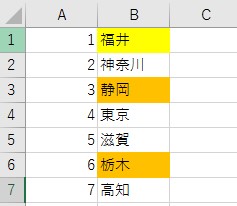
色で並び替えはどうする?
セルの色による並び替えは思ったよりも簡単です。数値の並び替えと同じように色を指定して並び替えればいいのです。先程と同様、「ユーザー設定の並べ替え」画面を出します。
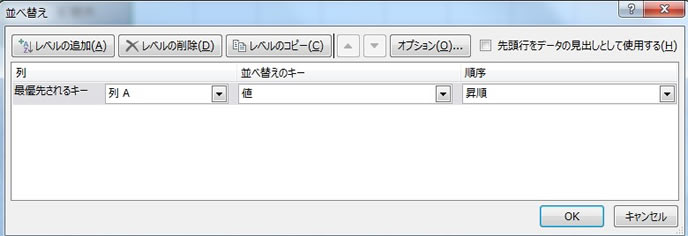
以下のようにセルの色のオレンジを優先して並び替えます。
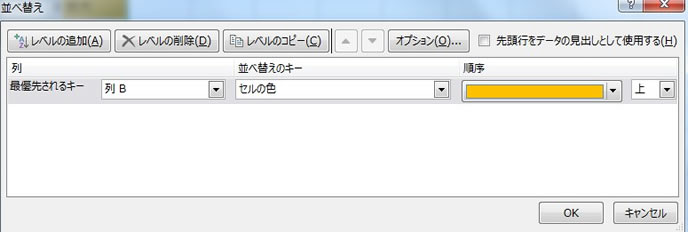
もし同じ色でも数値やふりがなで順位を決めたい場合は、先ほど紹介したように複数条件での並び替えになりますので、レベルの追加をして並び替えてみましょう。
エクセルの並び替えを上手く使ってデータを見やすくしよう
並び替えをするのはデータを分析する際に、小さい順や大きい順に並べた方が便利だからですよね。ただひとつの項目をもとに並び替えるだけであれば簡単ですが、複数の条件で優先順位を決めて並び替えるとなるとエクセルを使った並び替えは本当に便利です。
また、関数を使えば並び替える前の数値との比較もできます。とても便利なのでぜひ使って見てください。ただ、先ほども書きましたが、並び替えを行うと並び替える前の並びに戻すのは難しくなります。もとの並びに戻す可能性がある場合は、連番を振るようにしておきましょう。


















