ワードの行間を自在に設定できるようにしよう
ワードでフォントサイズを変更すると、行間が広くなるのは知っていますよね。また、ルビを振ると行間が変わるのも知っている方がいるかと思います。行間は自動で設定されるだけでなく、自分でも設定できるのをご存知でしたか。もっと行間を広くして見やすくしたい、逆に行間を詰めることで1ページにたくさんの文章を入れたい、それぞれの行間を揃えたいということもあるでしょう。ここでは、行間設定のやり方についてご紹介します。
ワードの行間を詰めて狭くする方法

行間をもっと詰めてせまくして、1ページのたくさんの文字数を入れたいと思うことがありますよね。でもそのやり方が分からないという人もいるでしょう。ここでは、まず行間とは何かについて説明し、行間をせまくする方法についてもご紹介します。
そもそも行間とは何?
行間とは、行と行の間のことです。しかし、ワードの場合は行間の意味が違います。例えば以下の文章でいうと、矢印で示した部分が行間になります。つまり、文字の大きさと本来の意味での行間を足したものがワードの行間ということです。Word特有の行間の意味を理解していないと、上手に行間を設定することが難しくなります。

行間をせまくする方法は?
行間をせまくする方法はとても簡単です。まずは行間をせまくしたい段落を選択します。次にホームタブの「段落」を選択し、行間を固定値にします。先ほど述べた通り、行間は文字のフォントサイズも含まれています。今は10.5ポイントのフォントサイズなので、1.5ポイント空間が空いています。
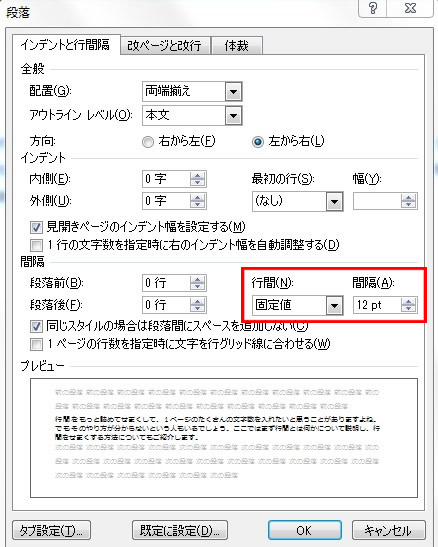
これを10ポイントに設定してみましょう。すると、以下のようにかなり読みづらくなります。先程の行間の方が見やすいですよね。行間をせまくして文字数がたくさん入るようにしても、見づらくなっては意味がありません。行間をせばめる際には見やすさを第一に考えましょう。

ワードの行間を広げる方法
行間を変える方法は先ほどやりました。行間が狭すぎると見にくいこともすでに述べました。行間を広くする方法は、基本的に行間をせまくする方法と同じです。ここでは行間を広くする方法についてご紹介します。
行間を広くする方法は?
行間を広くする方法はとても簡単です。先程の行間を狭める方法と反対のやり方をすれば良いのです。先程と同じ画面を開きます。今度は20ポイントにしてみましょう。
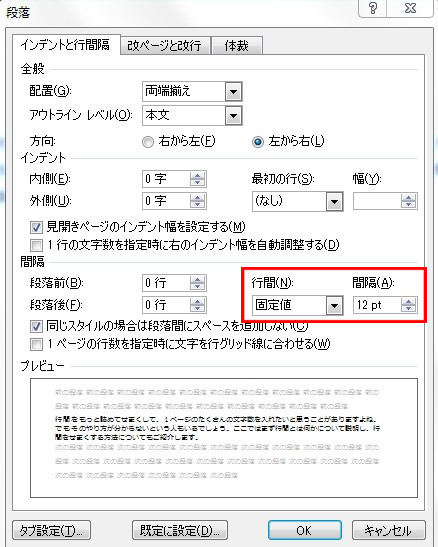
以下のように行間が広くなりました。20ポイントにすると先程の10ポイントと比べると、とても見やすいですよね。もっと広い行間にしてみましょう。

次は50ポイントにしてみました。どうでしょうか。これだと行間が空きすぎていますよね。もちろん、これぐらいが見やすい人もいるかもしれませんが、これだと1ページに入る分量が少なくなってしまいます。情報量も重要ですからバランスをしっかりと考えましょう。

ワードの行間を揃える方法
ルビを振ると、行間が行によって違ってしまうことがありますよね。そんな時に行間を統一する方法は、行間をせばめる、広げるやり方と同じです。ここでは、行間を統一する方法についてご紹介します。
行間がズレてしまった…行間を統一する方法は?
以下の文章を見てみましょう。「紹介」にルビを振ってみました。ルビの振り方については後ほど説明しますが、以下のように一箇所にのみルビを振ると、他の行間と違いが生まれてしまいます。これでは見た目が良くないですよね。先程と同様に行間を広くしてみましょう。

固定値を30ポイントにしてみます。
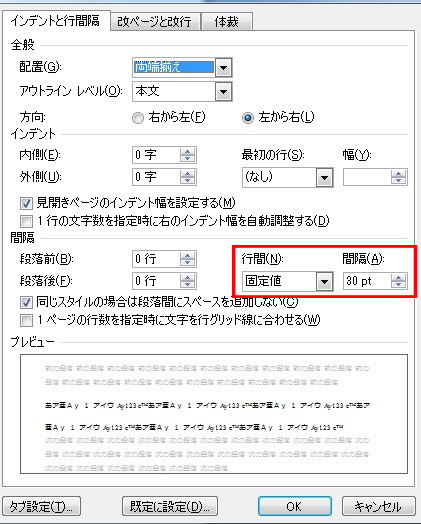
以下のようになりました。先ほどよりも見た目が良くなりましたよね。ここでは30ポイントに設定しましたが、もっとせまくても大丈夫です。自分が見やすいように設定してみて下さい。

ルビを振る以外にも、例えばフォントサイズが統一されていなかったり、囲い文字を入れたりした場合には行間がズレてしまいます。囲い文字とは何かというと以下のような文字のことです。

「設定」の「設」に注目してみましょう。○で字が囲まれていますよね。行間を見れば分かりますが、こちらの行間もズレてしまっています。このような場合も行間をそろえておきましょう。
ワードの行間に罫線を引く方法
線を引いて便箋のようにして使いたいと思ったことはありませんか。手書きで書く手紙も良いですが、時間が無い。そんな時にワードで便箋のように文章が書けたらとても便利ですよね。実際、ワードを使っても便箋のように線を引いて、文章を書くことは可能です。ここでは、罫線を使って便箋のようにする方法をご紹介します。
罫線の引き方
「デザイン」タブの「ページ罫線」を選択しましょう。
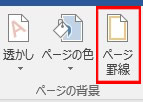
「罫線」タブを選択し、対象を段落にし、線を引くようにしましょう。
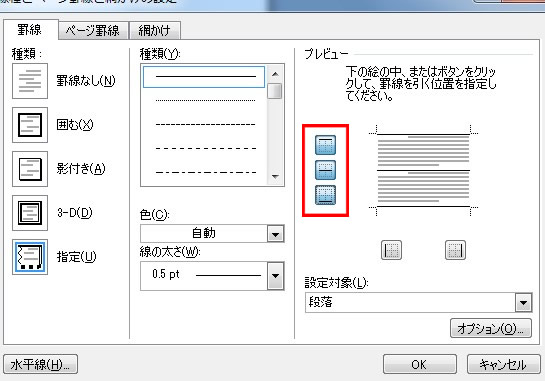
以下のように簡単に罫線が引けました。これで便箋のように使うことができますよね。
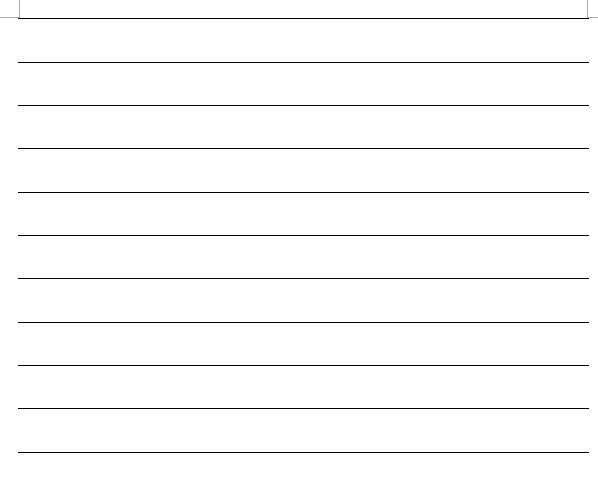
罫線がおかしい!その解決方法は?
さあ文章を書こうとして書いていると、以下のようになってしまいました。本来であれば、1行ずつ罫線があるべきですよね。これでは便箋としては使えません。このようになった場合はどうすればよいのでしょうか。
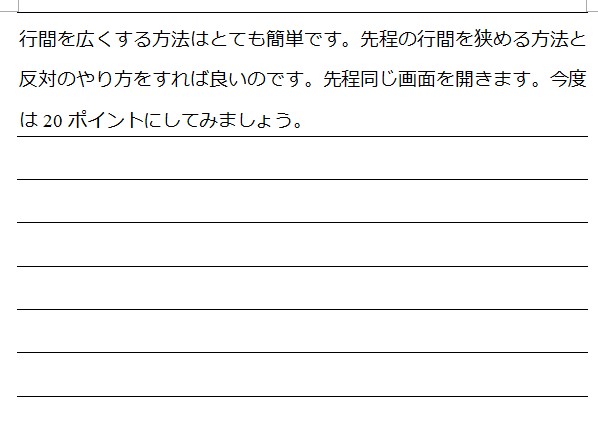
このようになってしまった理由は、改行がされていないからです。では改行をすると、どのようになるのでしょうか。実際に改行をしてみると以下のようにきれいになりました。便箋として使う場合は上手に改行をするようにしましょう。
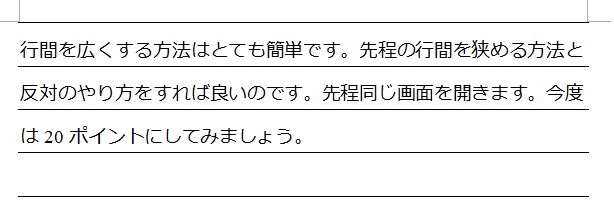
ただ、いちいち改行をしないと使えないのは不便ですよね。こうした場合には「原稿用紙設定」を使うのが便利です。この設定のやり方については後ほど説明します。
ワードの行間にルビを振る方法
漢字にルビを挿入したい時は、どのようにすればよいか知っていますか。また、ルビは気をつけて入れないとズレてしまう場合もあります。ここではルビをどのように設定するのか、またルビがズレてしまった際に設定する方法をご紹介します。
ルビはどのように設定する?
漢字にルビを振る方法は簡単です。まずはルビを設定したい漢字を選択しましょう。その上でフォントのルビの部分をクリックしましょう。
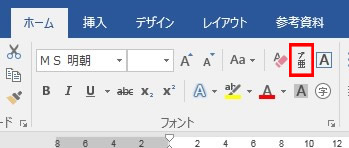
すると以下の画面が出てきます。ルビの振り方には二つあります。文字列全体に振る場合と文字単位で振る場合です。今回は文字単位で振っています。
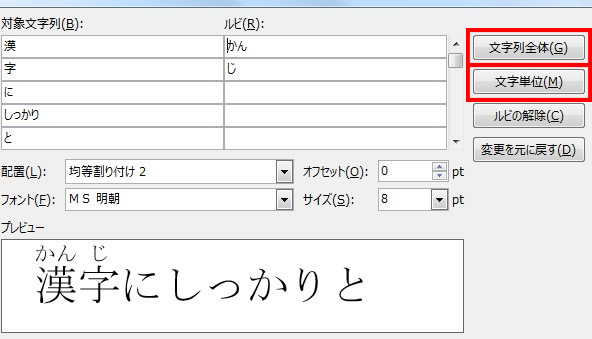
文字単位で振ると以下のようになります。基本的にはこちらの方がきれいにルビを設定することができます。

文字列全体にルビを振ると以下のようになります。こちらも見た目は良いですよね。こちらの方がきれいに見えるという方はこちらで設定してもよいでしょう。また、熟語によっては文字単位でルビを振るとおかしく見える場合もあるので、その場合は「文字列全体」を選択しましょう。
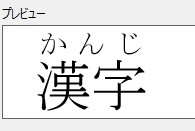
ルビの設定がズレてしまった時は?
文字列全体にルビを振ってしまうと以下のようになる場合があります。送り仮名の「る」にはルビをふる必要はありませんよね。ルビの「る」を削除してみましょう。
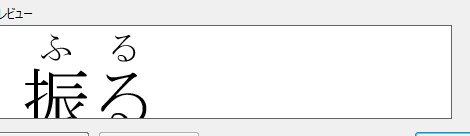
以下のように表示されてしまいます。これはルビが文字列全体に振られているからです。こうした場合は、前述した文字単位でルビを振る方が良いでしょう。
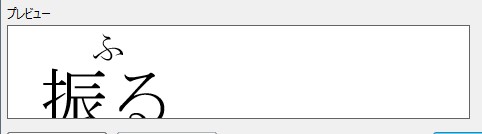
次にルビを振った後にフォントを大きくしてみましょう。フォントサイズを22ポイントにしてみました。すると以下のように表示されます。

ルビがおかしくなっていますよね。こうした場合はルビをいったん解除し、もう一度ルビをふり直してみましょう。きれいにルビが振れましたね。ルビを振ってからフォントサイズを変更するとルビを振り直す必要があるので、ルビを振る時は、フォントサイズを決定してからルビを振るようにしましょう。

ルビの設定をした後にフォントを変更するのはとても大変です。特に文字数が多くなればなるほど大変です。ただこうした場合には一気にルビのフォントサイズを変更する方法があります。例えば、以下のようになってしまった場合に、ルビを一気に変更してみましょう。

まずはAltキーとF9キーを押しましょう。すると以下のような表示になります。
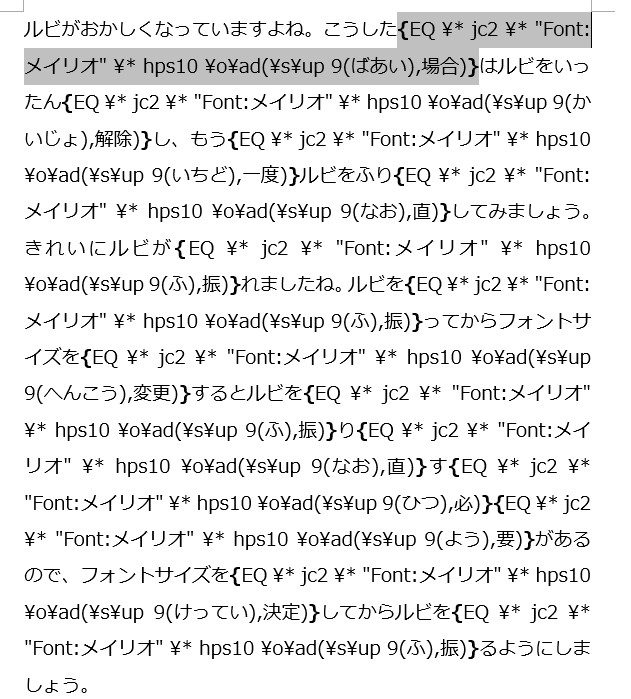
まず「hps10」を「hps14」に全置換します。次に「\s\up 9」を「\s\up 13」に全置換しましょう。するとすべてのルビがきれいに変換されました。このやり方を覚えておけば、簡単にルビをすべて変換することができます。本来は最初からフォントを設定し、ルビも振っておく方が良いですが、修正が必要になった場合には、ここで書かれている方法を使ってみましょう。

ワードの原稿用紙設定の使い方
行間を設定するだけでなく、原稿用紙設定を使って行間を設定することもできます。また、原稿用紙だけでなく、下線付き原稿用紙を設定することもできます。ここでは原稿用紙の設定の仕方についてご紹介します。
原稿用紙の設定の仕方
レイアウトタブの「原稿用紙設定」をクリックします。
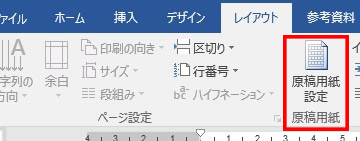
以下の画面が出てきますので、スタイルで下線付き原稿用紙を選択すると、便箋のようになります。原稿用紙設定をすると原稿用紙になりますので、表示したい形式で設定しましょう。文字数や行数、罫線の色も設定できますので試してみましょう。
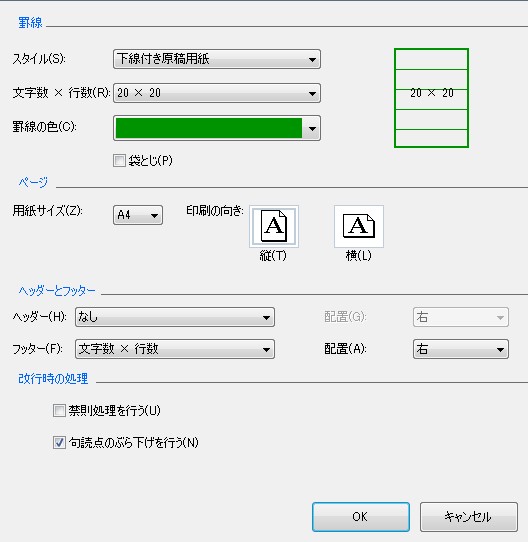
以下のようになりました。とても便利ですので利用してみましょう。
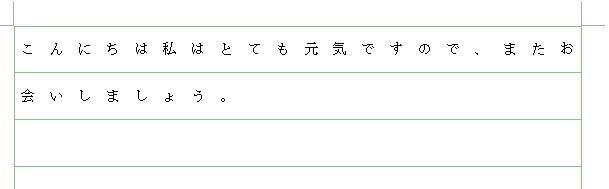
この場合だと改行をする必要はないので、前述した罫線を使った方法よりも便利です。行数を調整すれば行間も調整できるのでとても便利です。もし便箋のようにワードで書く必要がある場合は、積極的にこの方法を使っていきましょう。
ワードの行間を上手に設定して見やすくしましょう
ワードの行間を上手に設定することで文章がより見やすくなります。また、ルビを振るなどすると行間がズレてしまう場合もありますので、その際に行間を修正できるととても便利です。行間を見やすく設定して、見やすい書類を作り、見てくれる人をうならせるように頑張りましょう。見やすい書類はあなたの評価を上げてくれますよ。



















